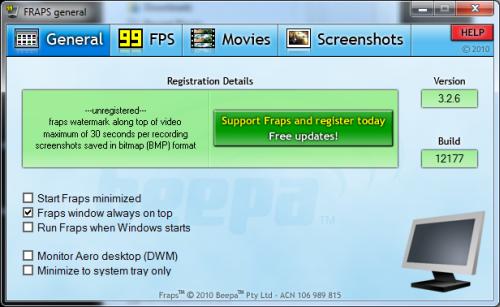|
| Confira nesta lista, alguns softwares para a captura de jogos no PC. (Imagem: Reprodução) |
A captura de gameplays tornou-se uma atividade muito comum entre os jogadores. Prova disto é a imensidão de vídeos relacionados que estão disponíveis no Youtube.
Para gravar gameplays você precisa possuir uma placa de captura de vídeo – no caso dos consoles –, ou instalar um software específico no computador. Assim como a primeira, esta última opção requer experiências tendendo descobrir que aplicativo consegue capturar um gameplay de qualidade (sem nenhum ou com pouco lag).
A lista abaixo reúne para você alguns softwares para a captura de jogos no PC.
A lista abaixo reúne para você alguns softwares para a captura de jogos no PC.
1. Fraps
2. Dxtory
 |
| Interface do Dxtory (Imagem: Reprodução) |
Desenvolvido por japoneses, podemos considerá-lo uma edição turbinada do Fraps. O Dxtory contém opções avançadas e bastante atraentes para a captura de gameplays. Um de seus atrativos é a possibilidade de gravar os vídeos com canais individuais de áudio (suporta até 8). Desta forma, por exemplo, você consegue trabalhar no comentário do gameplay em um canal separado, quando o vídeo é importado para um software de edição profissional. Você também pode efetuar benchmarks em unidades de armazenamento, configurar os atalhos, tirar screenshots, criar diferentes perfis de uso e limitar o FPS.
Outra novidade interessante é com relação aos ajustes de vídeo. O Dxtory possui um codec próprio que deixa os arquivos das gravações extremamente enormes. Entretanto, você consegue selecionar outros codecs e até mesmo instalar outros que prometem diminuir o tamanho dos vídeos. Há ainda um formato de vídeo exclusivo do Dxtory, chamado RawCap. Se você fizer capturas neste formato ao invés do AVI não encontrará nenhum software na Internet para convertê-lo. Isso porque o Dxtory já tem a ferramenta apropriada, acessada na parte inferior esquerda – clique no botão com várias janelinhas na cor lilás para abrir o RawCapConv.
3. Bandicam
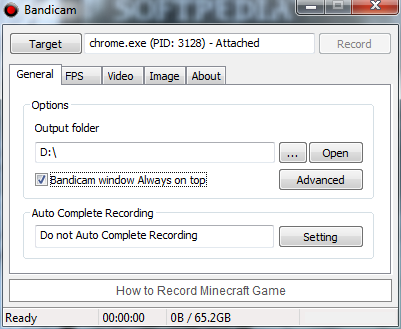 |
| Interface do Bandicam (Imagem: Reprodução) |
O Bandicam herda os principais recursos do Fraps e Dxtory, mas expande as capacidades de captura. Com ele, você consegue capturar a ação de jogos OpenGL/DirectX, a área de trabalho do Windows, inclusive webcams, chamadas do Skype, vídeos do Youtube, enfim, praticamente tudo o que parecer na tela do seu computador. A captura de screenshots também é suportada, e as configurações de saída do vídeo vão direto ao ponto. O usuário é capaz de alterar a qualidade do vídeo e áudio quando quiser, ou definir padrões de configuração que inclui o formato full size (aquele que faz o arquivo ficar gigantesco) e resoluções otimizadas especificamente para o Youtube (360p, 480p e 720p) e editores de vídeos como o Adobe Premiere e Sony Vegas.
4. ZD Soft Screen Recorder
Embora não seja muito popular, este software é um dos mais simples em termos de uso. Mas não pense que por levar este mérito ele chega a ser tremendamente inferior aos concorrentes. Assim que aberto, um assistente passo-a-passo vai perguntar se você deseja capturar um programa no desktop (para videotutoriais), um vídeo da web ou a tela de um jogo. Escolhendo “PC Game Screen”, o assistente irá prosseguir perguntando se você quer gravar em tela cheia, no modo janela ou ativar um modo especial para capturar jogos em flash. Nos passos seguintes, você ajusta as fontes de áudio, pasta de saída, resolução do vídeo (até a resolução máxima do seu monitor), taxa de FPS e os atalhos. A qualidade final dos vídeos é excelente, e olha que o programa não exagera em processamento como o Fraps e Dxtory.
A ferramenta possui uma interface bastante bonita, organizada e fácil de utilizar. O programa ainda pode gravar vídeos no formato AVI, SRV (em um formato próprio) ou em EXE, permitindo que os usuários escolham registrar toda a tela do PC ou partes dela.
5. PlayClaw
O PlayClaw é mais uma alternativa fiel para os usuários capturarem gameplays no PC. A ferramenta possui interface modesta, com suporte ao idioma Português-BR. O programa foi otimizado para tirar o máximo proveito dos processadores de múltiplos núcleos; poupe as críticas supondo que isso vai estressar seu computador ao capturar jogos em Full HD na qualidade ultra, porque o desenvolvimento do PlayClaw teve um foco especial nos jogadores hardcore.
Assim como o Dxtory, o PlayClaw oferece diversas possibilidades para você melhorar a qualidade do vídeo ou diminuir o tamanho do mesmo. O recurso de compressão de vídeo possui três ajustes diferentes (sem compressão, baixa compressão, alta compressão) e três métodos de tamanho (completo, metade, quarto). Podemos ainda definir quantos núcleos do processador o programa vai utilizar, as fontes de áudio (consegue gravar o áudio do jogo e do microfone separados e em faixas separadas), o buffer de pré-gravação, e ativar um recurso de benchmarks completo (FPS, GPU, CPU, Temperatura, etc) – além de também suportar screenshots, o PlayClaw tem uma funcionalidade chamada Webcam Virtual, que serve para fazer livestreaming..
6. Stone Screen Recorder
 |
| Interface do Stone Screen Recorder (Imagem: TechTudo) |
Pequeno e com um processamento rápido e eficaz, o Stone Screen Recorder possui uma interface simples e objetiva e comandos distribuídos de maneira intuitiva. Registrando todas as atividades em seu desktop, áreas da tela ou somente a execução de programas ou games, este software pode gravar vídeos nos seguintes formatos: AVI, FLV, MP4 e WMV.
A boa notícia é que ele faz isso tudo com as gravações sendo acionadas por teclas de atalho do teclado e capturando o som do microfone durante as partidas de jogos no computador.
7. Game Cam
 |
| Interface do Game Cam (Imagem: TechTudo) |
Extremamente discreto e funcional, o Game Cam inicia as gravações por meio de comandos simples e teclas de atalho. Com uma interface pequena e prática, que fica escondida na barra de tarefas, o programa é bastante leve e possui uma série de recursos para controlar a qualidade de seus vídeos e para acessar rápidas pré-visualizações das capturas da tela.
No entanto, apesar de prático e eficiente, o Game Cam não grava sons do microfone e pode apresentar conflitos e incompatibilidades com alguns dos games do Steam, por exemplo.
8. D3DGear
Para quem está passando por perdas desenfreadas de framerate durante a gravação de gameplays, o D3DGear pode ser a solução que você tanto procurava. Como sabemos, o Fraps é conhecido por matar altas taxas de FPS dos jogos, e é este problema que o D3DGear tenta resolver. Dependendo das configurações de sua máquina, enquanto você estiver capturando o game neste software, testemunhará uma perda mínima de FPS; em alguns jogos, nenhuma perda!
No D3DGear você terá a maioria dos recursos presentes nos aplicativos citados acima, incluindo a captura tanto de vídeos quanto de screenshots e o suporte de múltiplos canais de áudio. O programa, entretanto, apresenta alguns destaques, como a capacidade de gravar jogos em altíssimas resoluções em até 80 FPS, salvar o vídeo em WMV ou AVI, e uma funcionalidade de livestreaming, que transmite a jogatina na web sem afetar o desempenho dos jogos (sendo compatível com os sites twitch.tv, ustream.tv, entre outros). Não apenas isso, a funcionalidade P2P Stream do D3DGear nos permite transmitir em tempo real o vídeo do gameplay para um PC remoto.
9. Quobi – Game Recorder
Com uma interface mais arrojada, o Quobi busca escancarar novos horizontes na tarefa de capturar as ações dos jogadores na tela do PC. Através desta alternativa, você verá que se trata de uma suíte de recursos para a captura de games. Além de o Quobi capturar vídeos em Flash nos navegadores e jogos em DirectX/OpenGl, ele também oferece compatibilidade com os consoles (Xbox 360, PS3, Wii, PS2, etc), suportando as mais variadas placas de captura. O usuário terá disponível um leitor e gerenciador de arquivos embutido no programa, o que lhe permite visualizar rapidamente o conteúdo recém-produzido. As configurações avançadas de vídeo e áudio são acessadas por meio do menu “Options > Settings” – da mesma forma que o Dxtory, o Quobi pode reconhecer o codec de outros programas de captura instalados no PC.
O programa suporta os formatos AVI e MWV e tem como codec padrão o Huffyuv. Proprietários de canais do Youtube vão adorar a guia “Upload”, pois nela você poderá conectar-se a uma conta do Youtube para fazer uploads de gameplays a partir do Quobi. Um simples editor de vídeos embutido também permitirá você dar os retoques finais nos gameplays.
10. Mirillis Action!
 |
| Interface do Mirillis Action! (Imagem: TechTudo) |
De uma maneira geral, o aplicativo Action! e o Quobi compartilham o mesmo lote de funcionalidades. O Action! possui interface elegante e está todo em português. O programa possui diversos recursos para registrar vídeos e imagens de jogos e atividades no desktop, além de sons pelo microfone do PC. Ele pode ser utilizado para capturar gameplays, criar videotutoriais e gravar vídeos da Internet, bastando antes você selecionar o Modo de gravação (Jogos e Aplicações DirectX/OpenGL, Área de Trabalho Ativa e Região Selecionada).
O Action! grava os vídeos em formato AVI e MP4, e podemos escolher a resolução de saída do vídeo (Original, 1080p, 720p e 480p). Outros recursos incluem suporte para microfone, áudio multi-canal, tempo de gravação personalizado, benchmarking, screenshots, aceleração de hardware para a codificação do vídeo (via tecnologia NVIDIA CUDA, por exemplo), customização de atalhos, gerenciador de arquivos e upload direto para uma conta do Youtube ou Facebook.
Com o processo fácil de acionar, o aplicativo oferece também serviços para transmitir gravações via streaming, podendo também exibir resumos sobre a performace de seu computador em um prático registro de atividades, relatando todo o desempenho do computador durante as gravações de jogos para PC.
Fonte: TechTudo.
Fonte: TechTudo.